Aspect ratio is expressed as the relation of the width to the height of the video display, and you can choose between a 4:3 and a 16:9 aspect ratio. A 4:3 aspect ratio is similar to the “full screen” display of a standard television, while 16:9 correlates to the widescreen format.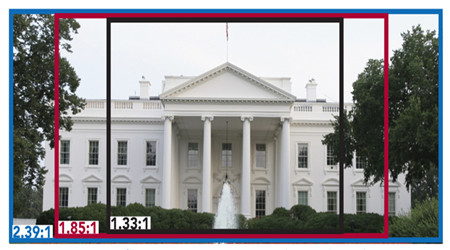
Hot search: Trim MP4 Files on Mac OS X El Capitan | Add Subtitles to MTS Videos
The two most common aspect ratio are 4:3 also known as 1.33:1 or fullscreen and 16:9 also known as 1.78:1 or widescreen. All the old TV and computer monitor has the squarish 4:3 shape, 4:3 LCD monitors can display analog video signals that conform to NTSC and PAL standards. They are not capable of displaying HD (high definition) video. 16:9 is the native aspect ratio of most high definition LCD monitors and TV’s. 16:9 widescreen monitors are ideally suited to display HD video signals. Some can also display SD video signals but require some compromises.
Today almost all of the latest plasma and LCD flatscreen TVs are in the 16:9 format However, there are still a lot of video or movie material with 4:3 format in the world and almost all of the classic movies made prior to 1953 are in their original 4:3 format. Under the circumstances, how to display 4:3 aspect ratio fullscreen video/movie on 16:9 widescreen? Here you can depend on Pavtube Video Converter (Mac version), which is an all-in-one converter, editor and player.
Other Download:
– Pavtube old official address: http://www.pavtube.com/video_converter/
– Amazon Download: http://download.cnet.com/Pavtube-Video-Converter/3000-2194_4-75734821.html
– Cnet Download: http://download.cnet.com/Pavtube-Video-Converter/3000-2194_4-75734821.html
Step by step guide on how to display 4:3 aspect ratio fullscreen video/movie on 16:9 widescreen:
Step 1: As soon as you download and install the program, launch it and when the main interface pops up in front of us, just click the “Add Video” or “Add from Folder” to let in.
Step 2: Display 4:3 material in its correct aspect ratio using the middle two-thirds of the screen, when you do this, a black bar will leave on each side of the image that fill the space between the image and the sides of your screen. This option is also called pillarboxing. If you do not like the black bars, you can use the crop function within our program to remove the black bars from the videos or movies.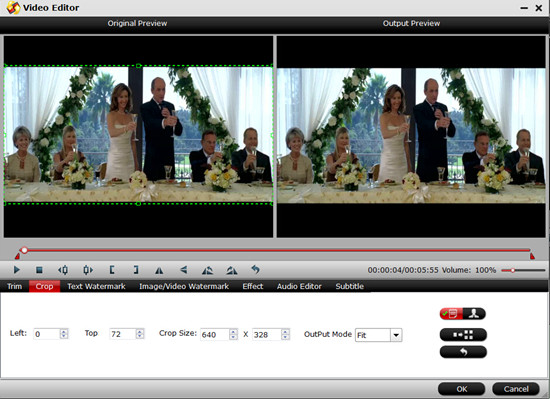
Step 3: Click “OK” and back to the main interface to start the conversion work by hitting “Convert” button.
Other options:
-Stretch the 4:3 image horizontally to make it fills the 16:9 frame. This option will make people and objects appears shorter and wider. It is unacceptable since it is a distortion of the original image.
-Zoom the 4:3 image instead of stretching it. This option will cuts off the top and bottom of the image and display the middle section of the image in full frame 16:9. Sometimes, the important portions of the image will get lost under this option.
Conclusion: For those people who are concerned about having the best 4:3 material display without any compromise in any of ways mentioned above, you can choose a 4:3 format screen instead.
Further Reading:










Leave a Reply