VOB files are generally from ripped DVDs, including commercial DVD movies and homemade DVDs. Besides VOB files, There are other two kind of files: IFO and BUP inside the VIDEO_TS folders which contains the features of the DVD movie. It’s a hassle to get all the way to the end only to discover that your video file won’t play VOB files on TV (e.g. Samsung TV, LG Smart TV, Panasonic TV). In fact, most TVs does not give support to the VOB format. To fix the problem, you need to convert the VOB movies to the format supported by your television beforehand, then play them from USB port. Here we’ll guide you through the conversion process step-by-step.
To finish the task quickly and easily, Pavtube Video Converter Ultimate | for Mac is highly recommended. With it, you can convert movies from virtually any formats to your TV seamlessly without any hassle. This software stands out from its competitors which will never let you down. It allows you to convert VOB to MKV, MP4, AVI, FLV, WMV, MOV, M4V, MP3, FLAC, AAC, WAV, as you like. This converter also works as a VOB compressor, you also can reduce video resolution, bitrate to shrink VOB video size. If you want lossless video quality, splitting feature is also supported. Moreover, you can split VOB file by time, length and time. Other features like trim and crop are offered, too.
Step by step to convert VOB to MP4/AVI/M4V/MOV/MKV etc for TV playback
Step 1. Add VOB Videos
Run the program and click Add Video button to load VOB files from your computer or devices. Alternatively, you can first locate the VOB movies you want to convert and then directly drag them to the video list pane.

Step 2. Select TV compatible format as the output
Click the format bar from the drop-down list, you will see massive video formats here. In order to choose the best playback quality and compatibility with your TV, you have the options below:
1. Choose a format type that your TV support.
2. Select the MPEG format due to its high compatibility with most TVs that are available today.
3. There are optimized presets for Samsung TV, LG TV, Panasonic TV, WD TV, Popcorn Hour and more, you can directly choose one for your choice.

Tip: After choosing the output format, you can click the Settings button to adjust the bit rate, frame rate or resolution manually to fit in your playback requirements.
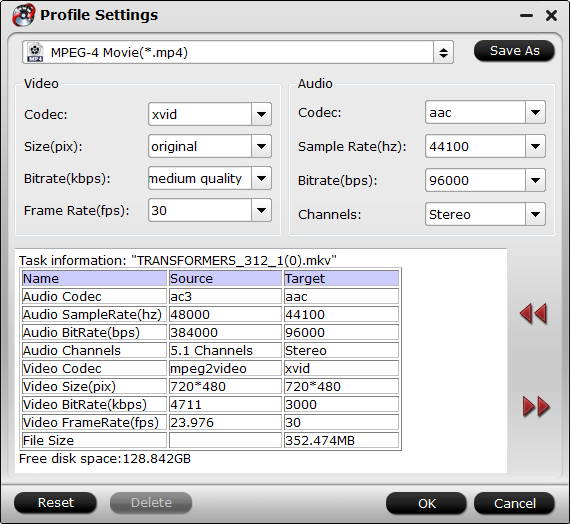
Step 3. Start VOB to TV conversion
Once you’re done editing, just hit the Convert button to activate the conversion. Now, you can let this program run in the background and make yourself a cup of coffee.
You’ll be notified with a pop-up message upon completion. Simply click Open Folder and then transfer the files to your hard drive or playback on your TV via the HDMI or USB cable.



