If you have ever captured a video with your smartphone or compact camera and only to find that it is vertically oriented, then you know how frustrating it can be to watch it later. The following article will introduce 6 best video rotating software for you to fix this problem.

Best video rotate software
Pavtube Video Converter Ultimate (for Mac and Windows)
The video converter Ultimate software from Pavtube Studio is not only a powerful Blu-ray/DVD/video conversion tool, but also offers some beneficial customization tool for you to get your desired video without using a third-party video editing tool. As for the video rotation function, you can easily rotate the video 90 degree either clockwise or counter-clockwise. With perfect formats compatibility, you can rotate video with virtually any file formats (H.265, XAVC, AVCHD, MXF, Prores are all included) and even 2D/3D Blu-ray and DVD disc with the file resolution of 4K/2K/HD/SD. Step by step guide to rotate video with Pavtube Video Converter Ultimate.
Step 1: Load the video files that you want to rotate into the program.
Step 2: Select output file format for the rotate video, you can choose the same format as the original file format.
Step 3: Select an item on the main file displaying list to active the “Video Editor” window, in the pop out “Video Editor” window, click the clockwise or counter-clock wise icon to rotate your video 90 degree towards right or towards left. Click right-bottom “OK” button to apply the adjustment.
Step 4: Hit-right bottom convert button to complete the video rotation process.
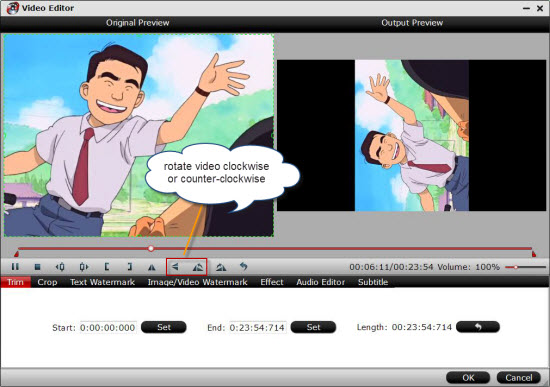
Top 5 free video rotation software
1: Windows Movie Maker(for Windows)
If your computer doesn’t have Windows Movie Maker, you can download it here as part of the larger Windows Essentials 2012 package. Once Movie Maker is installed, go ahead and start it and you will see the following window. The rotation process is quite easy with just few clicks. Drag the file into Movie Maker to import it. If you’re unsure which way to rotate your movie, then go ahead and play it for a few seconds to give you an idea. On the home ribbon, in the “Editing” section, you will see two buttons “Rotate Left” or “Rotate Right”, just go ahead and click the proper rotate button to orient your videos in the correct way.
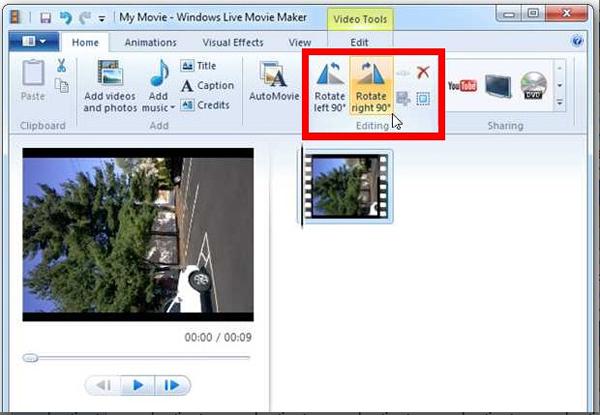
2: iMovie (for Mac)
Apple’s innnate video editing software, iMovie, can rotate video in almost every common format. The iMovie comes bundled with every Mac so there is no need to download or purchase additional software for rotating videos on Mac OS X. You can go with the following steps to rotate videos in iMovie
Step 1: Import video to iMovie Project Library.
Launch iMovie, click File from the main iMovie menu, select Import, and then Movies from the bottom of the drop-down menu. Choose your desired video file and wait for iMovie to analyze the file. A thumbnail of the newly added clip will appear in the event field at the bottom of the iMovie window. Afterward, select the entire duration of the clip and drag it to the upper-left hand corner of the Project Library.
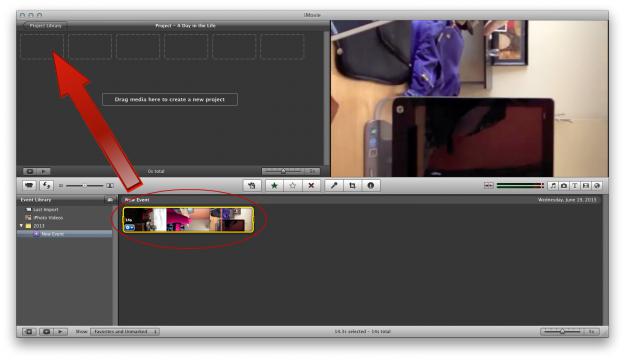
Step 2: Rotate the video in the Crop menu.
Select your video clip from the Project Library and click the Crop menu icon located near the center of the iMovie window, nestled between the Voiceover microphone and Inspector buttons. Next, click the rotation arrows displayed at the top – each arrow click will rotate your video 90 degrees – ensuring the Fit button in the top left is highlighted when doing so. Click the blue Done button when satisfied with your new video orientation.
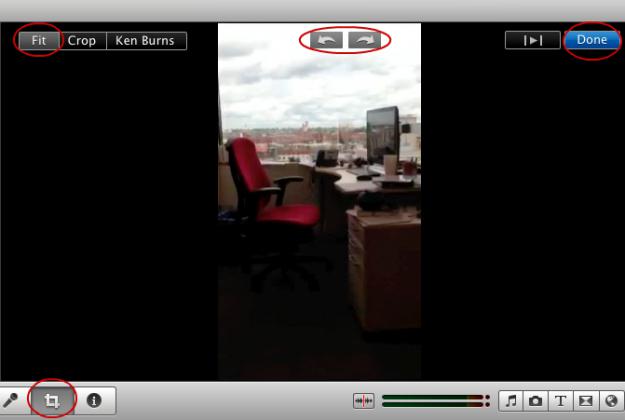
Step 3: Export the video.
Click Share from the main iMovie menu and select Export Movie from the drop-down menu. Title your export, choose the appropriate file size (Tiny, Medium etc.), and designate a save location for the resulting file. Click Export in the bottom right-hand corner of the window and wait for the export process to complete.
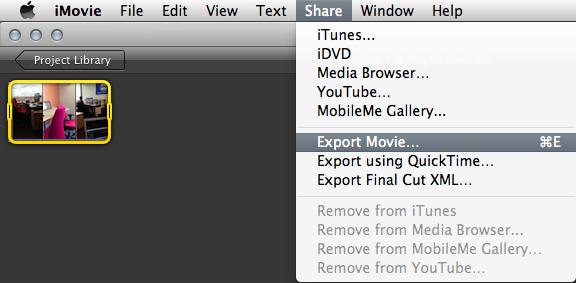
3: VLC(for Windows and Mac)
Many people recommend the free VLC video player to watch the video in the correct orientation, but the finished product isn’t permanent, and the only way to make the change permanent is to jump through a bunch of hoops. Nevertheless, we will run through the basic procedure to rotate video with VLC is you have already have VLC installed.
Step 1: Download and install VLC Media Player on your computer.
Step 2: Choose your rotated video from your computer and “right click” to open it with VLC Media Player.
Step 3: In the VLC Media Player main menu go “Tools” > “Effects and Filters”
Step 4: In “Adjustments and Effects” window, choose the “Video Effects” tab
Step 5: In “Video Effects” tab, choose “Geometry”
Step 6. In “Geometry“, check the “Transform” box to enable transform and make sure that the “Rotate by 90 degrees” setting below is selected. Then choose “Close” to close the window.Notice*: The “Rotate by 90 degrees” setting, rotates your video by 90 degrees clockwise. If you want to rotate your video in a different angle then choose the corresponding angle. Now you can view and play your rotated video with VLC Media player (only) in the right angle.
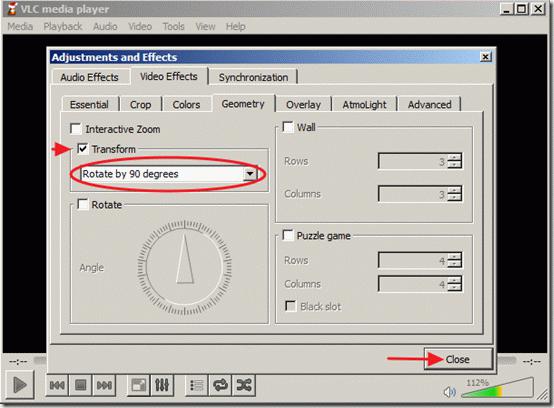
Step 7: If you like to save your recent rotated video, from the main menu go to “Tools” > “Preferences”
Step 8: In Interface Settings look at the left side’s bottom and choose to “Show All Settings”
Step 9: At the left pane under “Stream Output” expand “Sout stream” >”Transcode” and at right pane under “Video filter” choose the “Video transformation filter“. Then click “Save” to save your settings.
Step 10:From the main menu choose “Media” > “Convert / Save”
Step 11: At “Convert/Save” options at “File” tab, choose “Add…” to add your recently rotated video file and then press the drop-down arrow on the right of “Convert / Save” button to choose “Convert”
Step 12: At “convert” options, choose “Browse“, select the destination folder (e.g. “Desktop”), give a file name for the converted file (e.g. “IMG_1822Rotated”) and specify the output video file type (e.g. “.MOV”)
Step 13: While in “convert” options, choose your profile output: “Video – H.264 + MP3 (MP4)” and then press the “Tools” button on the right side to edit the selected profile.
Step 14: In profile settings, find and click the “Audio codec” tab
Step 15: Inside “Audio codec” settings use the drop-down arrow in codec’s line and from the list of codecs choose “MP3“. Then click Save.
Step 16: In “Convert” window press “Start” to start the conversion.
Step 17: As “Conversion/Streaming” process is executed, you see the following screen.
Step 18: When the “Conversion/Streaming” process is completed, you can play your video in any media player you like.
Attention: After you rotate and save your videos, you must reset VLC player to it’s default settings , by going to: “Tools” > “Preferences” and press the “Reset Preferences” button at the bottom side of Preferences window.
4: Flip4Mac(for Mac)
With Flip4Mac, you can change the orientation of a video by rotating it 90, 180 or 270 degrees. To rotate a video, open the rotation settings window by clicking “Edit” > “Rotate” or by pressing the command + R keys. The rotate window enables you to rotate video either clockwise or counter-clockwise by 90 degrees.
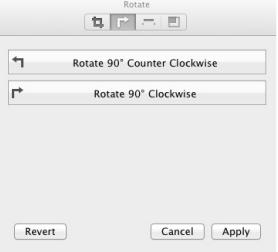
Multiple clicks of either rotation button causes additional rotations of the video. After rotating, click Apply, or press the Enter key, to implement your settings. Click Cancel to discard your changes. Once applied, you can re-enter the rotation settings window and make changes. Clicking Revert undoes all edits and restores the video to the way it exists in the file when it was first opened. Revert cannot be undone.
5: Rotate video with Freemaker Video Converter (for Windows)
Freemake Video Converter is free software to rotate video. You can rotate videos from PC, iPhone or camcorder 90, -90, 180 degrees easily. It has enhanced compatibility with 250+ video formats. Follow the tutorial below to rotate video with Freemake video converter.
Step 1: Add the video to the program you want to rotate using the “+Video” button or drag-‘n-drop option.
Step 2: Click “Edit/Play” button on the right. Click the button “Rotate 90° CCW” or “Rotate 90° CW” to turn your video left or right respectively. Click “Ok”.
Step 3: To save the changes, you have to convert the video. Choose a format (better the same as the original), preset “Same as source”, and click “Convert”.
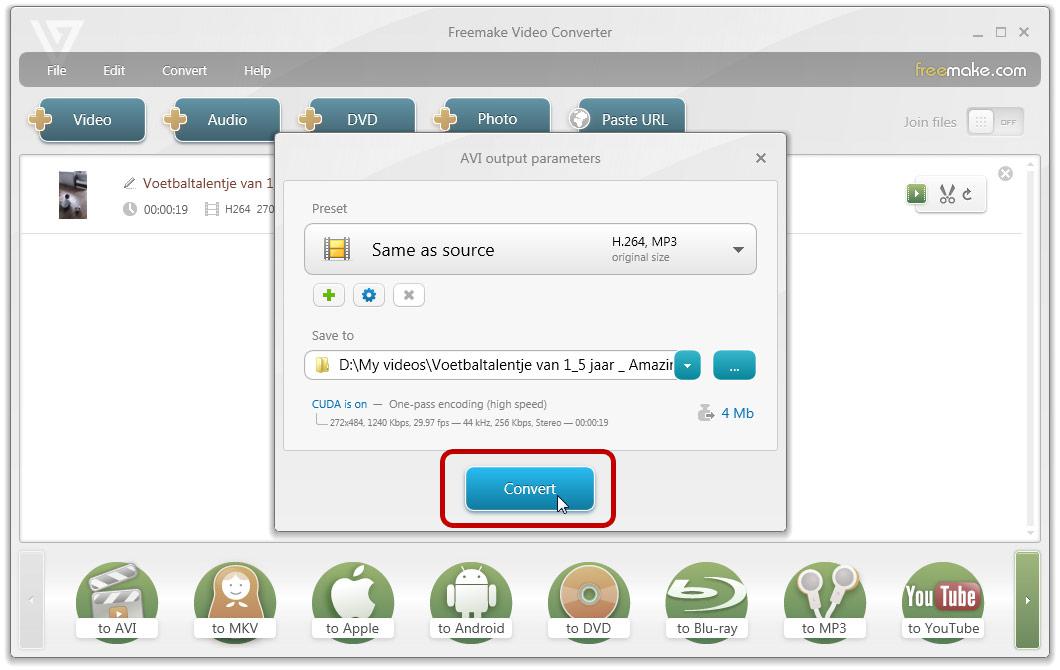
Further Reading:
How to Resize, Crop and Rotate Videos in iMovie (iMovie 11)?
iMovie Alternative: Rotate iPhone captured videos for sharing/burning








Leave a Reply