Do you need a FFmpeg Alternative?
Do you need a single Windows multimedia tool to convert videos to certain formats optimized for portable device, media players or large screen TV? FFmpeg is a software program that you can use to compress video and audio files and thus convert these files into different formats. It is a fine software product with many merits. However, sorts of errors arrive as well. It outputs an empty file; the input file is invalid; the resulting video file cannot be played over internet or devices; and so on! Actually, the cumbersome operation and unknown errors force some users to seek for a more convenient and solid alternative program to FFmpeg. Here, we will give you top reviews from users and online websites, as well as the top faster & smarter alternative to FFmpeg Alternative.
Choose one best Alternative to FFmpeg Alternative: A Faster, More Advanced, Do-All Video Converter.
We have to say Pavtube Video Converter Ultimate is the right FFmpeg replacement. It suppors various video/DVD/Blu-ray conversions. It offers supreme solution to convert/compress 4K/HD/SD videos for playing, editing, online uploading and other purposes. Built in 260+ video and audio codecs like MP4, AVI, MKV, H.265, H.264, MPEG-4, MPEG2, Xvid, MP3, FLAC, AAC, AC3, DTS, it can change video format from MKV to MP4, AVI to MP4, H.265 to H.264, MP4 to MOV, MOV to AVI, MTS to FLV etc, and extract audio from video. And, it provides 150+ devices profiles, coverting almost all popular Apple, Samsung, Sony, VR, TV, PSP/PS3/PS4/, NLE etc. Mac please turn to – iMedia Converter for Mac.
| Free download this best FFmpeg Alternative | |
|
 |
Why Should You Choose Pavtube Video Converter Ultimate over FFmpeg
Wide Range of Output Formats and Codec
Besides MPEG, Pavtube Video Converter Ultimate also can convert video to H.265, DivX, XviD, H.264 and other codec. As for video formats, it can offer much more: MP4, MKV, AVI, WMV, 3GP, ISO, M3U8, etc.
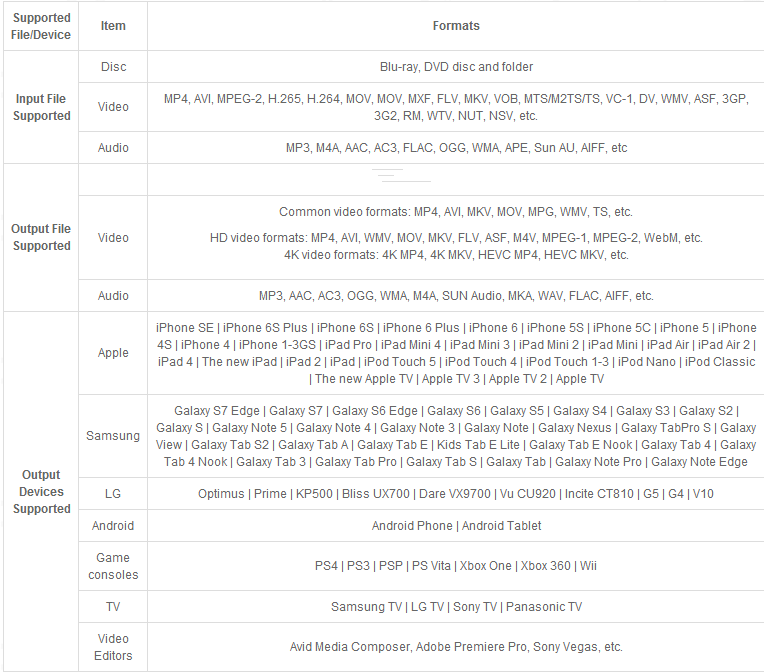
Customization
Pavtube Video Converter Ultimate allows users to DIY their video by trimming video, merging video to single one file, rotating video, deinterlacing video and adding watermark.
Eye-popping 3D effect
You can create 3D SBS video for your Samsung Gear VR, Oculus Rift DK 2, HTC Vive, Zeiss VR One, Google Cardboard and other VR Headsets, 3D TVs, 3D Projectors. >
Blu-ray/DVD Backup
FFmpeg can’t handle Blu-ray/DVD while Pavtube Video Converter Ultimate can remove the copy protection and extract digital files from Blu-ray and DVD movies. It also can directly rip Blu-ray and DVD to your iPhone, Galaxy Tablet/Phone, Microsoft, Game Console, YouTube, Vimeo, Facebook, etc.
6x Faster Conversion Speed
Fully optimized for the NVIDIA CUDA technology and AMD ® Accelerated Parallel Processing (APP), Pavtube Video Converter Ultimate now can largely accelerate video encoding speed to save users time when transcoding/converting/ripping video files from one format to another by using H.264 codec.
User guide to Convert videos/DVDs/Blu-rays with Pavtube Video Converter Ultimate on Windows (10)
Note: Mac version operating steps are smae with Windows version
Step 1: To load DVD movies, you can click “Add DVD”icon at the top of the interface. As for Blu-ray discs, please turn to “Blu-ray Disc”. “Add Files” icon is used for import MKV, MP4, AVI, etc files.

Step 2: Click “Format” to choose your desired output video and audio format. You also can choose some optimized preset to get the most compatible digital video for your devices.

Tip: You can edit your Blu-ray/DVD/Video according to your need. To edit the video file, click on the “Edit” button. Clicking on this button will open a new editing window from where you can apply the required effects.

Tip: To define a custom format, you can click on the “Settings” button. This will open a new window where you can choose your needed A/V parameters.

Step 3: After all the above settings, the next step is to specify the output folder for the resultant file. You can either keep the default output folder or specify another one according to your requirement.
Step 4: The last step is to hit on “Convert” to begin to converting Blu-ray/DVD/Video to the digital files you selected. The converting time relies on the size and your bandwidth.







