Have some MP4 files downloaded from online video sharing sites or shot with your device recorders like smartphone, tablets, cameras or camcorders and wish to find a free program to batch convert the MP4 files into other plain digital file formats for convenient device playback, program editing or sites sharing. However, you may be disappointed to find that most of the MP4 Converter program on the market will only offer a free trial version with watermark printed on the converted files. In the following article, we will share you a completely free MP4 Converter without watermark
Best Free MP4 Converter without watermark
Pavtube Free Video DVD Converter Ultimate is a 100% free MP4 Converter. Unlike other free poor-quality video converters on the market that will trick you into installing adware or spyware, this free application is very clean and safe, you can just feel free to download and install it on your computer.
As for the core MP4 conversion function, the program has full inputting support for MP4 files encoded with various different compression codec such as MPEG-4, H.264, H.265, MPEG-1, MPEG-2, VC-1/WMV, Real Video, MVC, MPEG-4 (A) SP and also various file resolution including 4K/2K/HD/SD video. You can comprehensively output MP4 to the following SD and HD file formats with no watermark.
SD Video: Divx AVI, Xvid AVI, WMV3, WMV2, MOV, MKV, FLV, ASF, MPEG-1, MPEG-2, WebM, 3GPP, 3GPP2
HD Video: H.264 HD, MPEG-2 HD, MPEG-TS HD, MKV HD, WMV HD,Divx HD, AVI HD
Hot Search: Convert MP4 to HLS File | Play MP4 on Plex Media Server | Play MP4 on Windows Media Player
Besides convert MP4 to popular digital file formats, you can also use the program to extract audio from MP4 files and save as MP3, AAC, AC3, WMA, WAV, M4A, MKA, FLAC, AIFF, etc for listening on music devices or players.
Adjust output profile parameters
Click “Settings” on the main interface to open “Profile Settings” window, here, you can flexibly choose or specify exactly the profile parameters including video codec, resolution, bit rate, frame rate, audio codec, bit rate, sample rate, channels, etc as you like to get better output video and audio quality.
Edit MP4 with built-in editing function
Apart from converting MP4 video, the program can also assist you to complete some simple MP4 editing work with its built-in versatile editing tools. If you don’t want the whole MP4 video to be converted, you can use the “Trim” function to cut off unwanted parts from the MP4 video. If there are black bars around the video frame, you can use the basic “Crop” option to remove them off from the video. If the output video uses a aspect ratio that doesn’t match with the display screen aspect ratio of your desired devices, you can still use the advanced “Crop” function change output video aspect ratio to let it fit with your devices.
Pavtube Free Video DVD Converter Ultimate is pretty simple to use, all the workspace is intuitively designed and all the most common tools are found on the main screen. The program supports batch conversion mode, you can load multiple MP4 files into the program to convert at one time. What’s more, the program produces high quality conversion results, you can’t tell the difference between the converted video and the original MP4 files.
Step by Step to Free Convert MP4 without Watermark
Step 1: Load source MP4 video.
Download the free trial version of the program. Launch it on your computer. Click “File” menu and select “Add Video/Audio” or click the “Add Video” button on the top tool bar to import source MP4 files into the program. You can load multiple MP4 files into the program by clicking “Add from folder” button.

Step 2: Choose output file format.
Clicking the Format bar, from its drop-down list, choose one of your desired file format according to your own needs. Here, we choose to convert MP4 to Divx AVI or Divx HD format for playing on Windows Media Player or editing with Windows Movie Maker.
Output Divx AVI
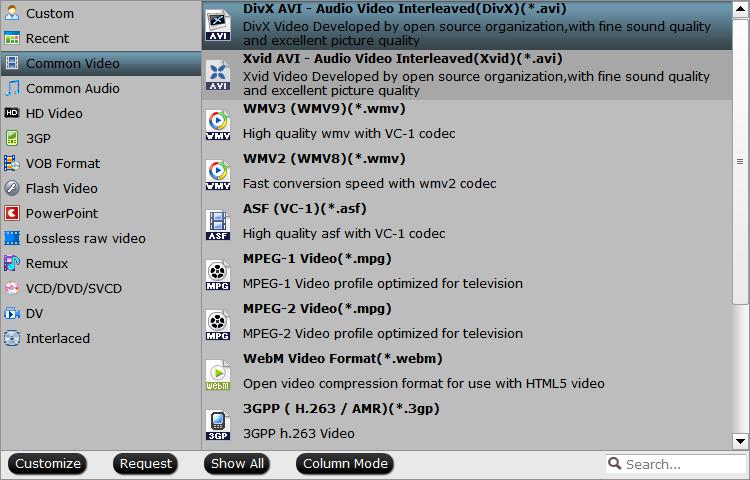
Output Divx HD
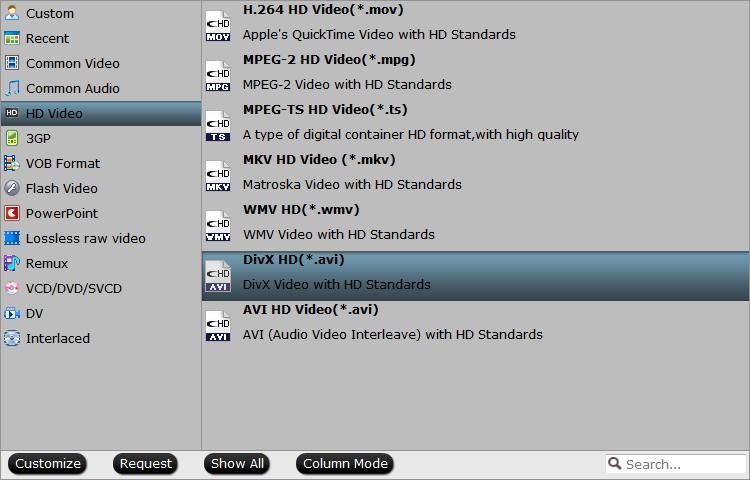
Tips: Open “Profile Settings” window, here all the profile parameters including video codec, resolution, bit rate, frame rate, audio codec, bit rate, sample rate, channels, etc are adjustable to facilitate you to make a balance between the video quality and the file size.
Step 3: Trim/Crop/Adjust MP4 output video aspect ratio.
By default the Edit icon is grayed out. To activate the Edit menu, you have to select an item first. When a video or movie is selected, click the pencil like Edit icon on the left top tool bar to open the video editor window. Here, you can drag pointers on the process bar or set exact time point in Start and End boxes to set to trim or cut off, crop video by dragging and dropping the crop frame or setting values, change output video aspect ratio to let it fit with your devices.

Step 4: Begin the conversion process.
After all setting is completed, hit the “Convert” button at the right bottom of the main interface to begin the MP4 to video free conversion process.
When the conversion is finished, click “Open Output Folder” icon on the main interface to open the folder with generated files. Then you freely get a video without watermark for convenient playback, editing or sharing as you like.










Leave a Reply