You might have a lot of ISO image files digitized from your Blu-ray or DVD disc to avoid disc damage or scratch for safe storage. To better manage and organize all those ISO files also access them on any devices such as smartphone, tablets, game consoles, etc as you like, it would be a good idea for you to add them in Plex Media Server, the bad news is that Plex Media Server doesn’t support the use of ISO, IMG, Video_TS, BDMV, etc or other “disk image” formats. If you wish to play ISO files with Plex web app or stream ISO files via Plex Media Server, you should convert the ISO to Plex compatible file format.
2 solution to converting ISO to Plex compatible formats
– Remux the content: Remuxing is quick and retains the full quality of the original source, but the resulting files can be quite large (anywhere from 2GB to 50GB, depending on the source).
– Transcode the content: Transcoding can take quite a bit of time to process (anywhere up to several times the source content duration), but should result in a much smaller file with virtually no visually-noticeable loss of quality if done well. Resulting files might be anywhere from 500MB to 15GB.
Tips: There is no single correct choice here. If you have a lot of storage space, remuxing is probably easiest. If you’re tight on space but have a powerful computer and some time, transcoding can be great.
Comprehensive Tool to remux or transcode ISO to Plex
If you are looking for a powerful program that can either remux or transcode ISO files, we highly recommend Pavtube Video Converter Ultimate to you. For people who have sufficient storage space on your computer , you can efficiently remux ISO files to various different popular digital video file format such as AVI, MP4, MOV, MPEG-PS, MPEG-TS, FLV, WMV, 3GP or audio file formats like MP3, AAC, AC3, etc with no quality loss.
If there isn’t enough space storage on your computer but you happens to own a computer with powerful CPU, than just feel free to transcode ISO files to Plex Media Server compatible file formats listed below:
Video formats: MP4, MKV, AVI, MOV, Divx and more
Audio formats: MP3, M4A, FLAC, WMA
If you wish to stream ISO files via Plex to other devices such as Smartphone, tablets, game consoles, TV-boxes, TV, etc, you can use our program to directly transcode ISO to those devices playable file formats.
Related article: Play MP4 on Plex | Play 4K XAVC S on Plex
For Mac users, you can download the Mac version of the program – Pavtube iMedia Converter for Mac to remux or transcode ISO to Plex compatible file formats on macOS Sierra, Mac OS X El Capitan, Mac OS X Yosemite, etc.
|
Get Pavtube Video Converter Ultimate with 20% off discount, coupon codec: 45K2D47GJH
|
Step by Step to Remux or Transcode ISO Files to Plex Media Server
Step 1: Load ISO files.
Initiate the program on your computer, on the main menu bar, click “File” > “Load IFO/ISO” to import ISO files to the program.

Step 2: Remux or transcode ISO files.
Remux ISO files
Clicking the Format bar, from its drop-down list, navigate to “Remux”, chose one of Plex compatible Remux file format such as “MP4 Video Remux(*.mp4)” under “Remux” main category. If you wish to stream ISO files to other devices via Plex Media Server, just select your devices supported Remux format.
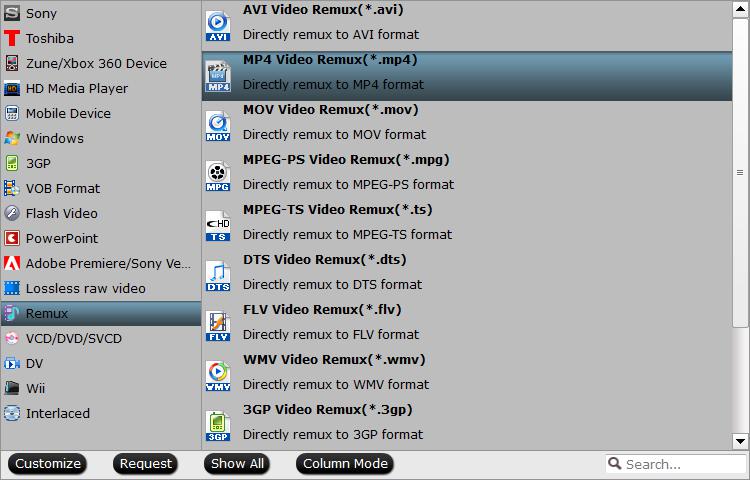
Transcode ISO for Plex
Here, you can choose to transcode ISO to one of Plex compatible file formats such as “H.264 HD Video(*.mp4)” under “HD Video” main category. If you wish to stream ISO files via Plex to other devices, just choose that devices playable file formats.

Tips: Click “Settings” on the main interface to open “Profile Settings” window, here, you can flexibly adjust the output profile parameters including video codec, resolution, bit rate, frame rate, audio codec, bit rate, sample rate, channels, etc as you like to get better output video and audio quality.
Step 3: Begin the conversion process.
After all setting is completed, hit the “Convert” button at the right bottom of the main interface to begin the conversion process from ISO to Plex compatible file formats remuxing or transocding process.
When the conversion is finished, click “Open Output Folder” icon on the main interface to open the folder with generated files. Then feel free to play the converted ISO files with either Plex web app on computer or streaming to any devices you like via Plex Media Server.









